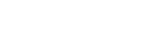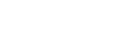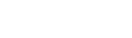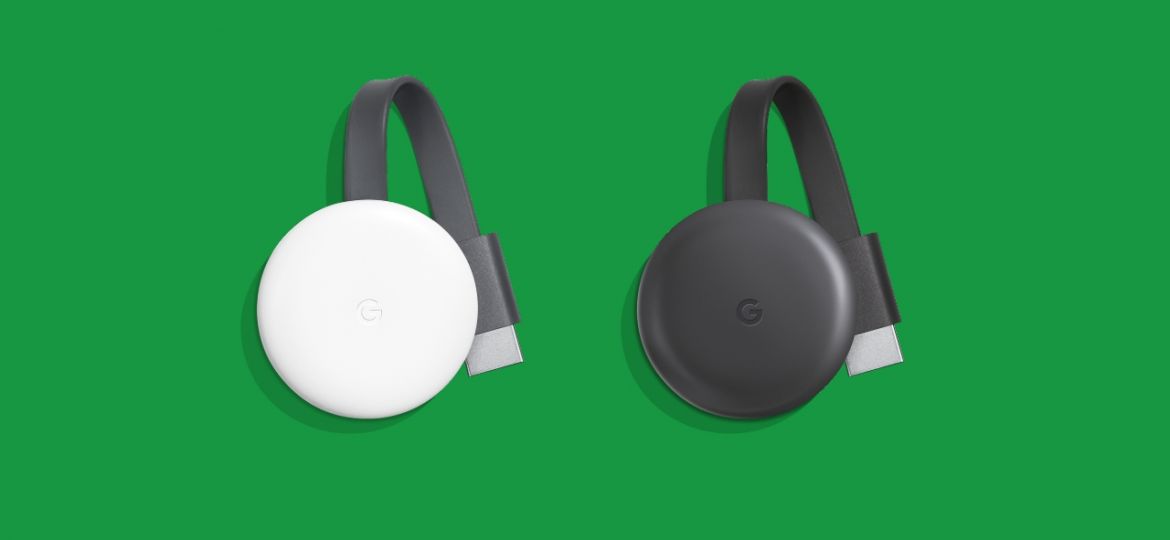
What is Chromecast? The infamous name keeps popping up everywhere, yet you have no idea about what it is. You’ve searched everywhere for it and you’re still confused.
But,
Look no further! In this article, we will take a deep look into exactly what is Chromecast, with step-by-step instructions on how to connect iPhone to Chromecast, supported apps and more.
We’ll also be looking at some common Chromecast problems and their fixes.
So,
If you already have a Chromecast, that’s totally cool.
You’re welcome to skip to the end and check out the solutions and troubleshooting steps to possible Chromecast issues you might be facing.
What is Chromecast?
Well, for starters, Google Chromecast or simply “Chromecast” is a line of streaming dongles that are manufactured and distributed worldwide by Google.
The devices come in different shapes and sizes but perform more or less the similar function of casting photos, videos, and music from mobile devices to the TV or an external screen.

How Does Chromecast Work?
The way Chromecast works is that it takes any content from your iPhone/iPad that you want to watch/play/listen to and streams it over a Wi-Fi network to your Chromecast connected/enabled TV.
So, you either need a built-in Chromecast TV or a Google Chromecast dongle. The latter can be bought from Google’s own website or from other online retailers and shops like Amazon,
Many popular streaming apps, which we’ll discuss later, also provide Chromecast support which means you can cast your movies and TV shows on the big screen from your smartphone.
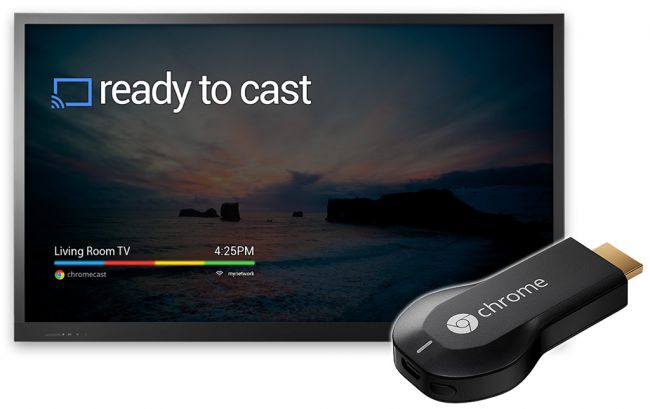
How to set up Chromecast?
No matter what anyone tells you, there is one and only ONE way to set up Chromecast, and that is through the Google Home app.
You can download Google Home from the Google Play Store for Android devices or from the Apple App Store for iOS devices.
Once the app is downloaded, follow the instructions below to connect your iPhone/iPad or Android mobile phone to your TV:
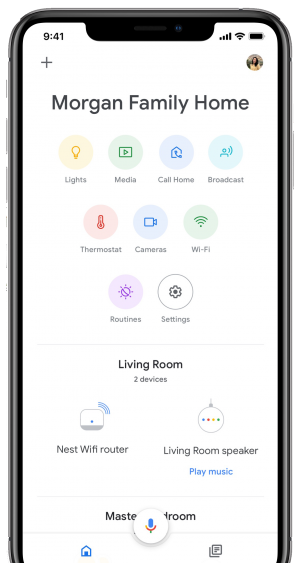
Step 1: Plug in your Chromecast device
Make sure your Chromecast device is connected to your TVs HDMI port. If you have an in-built Chromecast TV, you can skip this step.
Step 2: Check your Wi-Fi connection
Make sure you are connected to a fast and stable Wi-Fi connection on your iPhone/iPad device. Importantly, it should be connected to the same network with which you want to connect to Chromecast.
Step 3: Turn on Bluetooth
Make sure Bluetooth has been enabled on your iOS device. You can enable Bluetooth easily from the control center of your iPhone or iPad.
Just swipe from the top right corner of your mobile screen and then tap on the Bluetooth button to switch it on.
Step 4: Set up Chromecast with Google Home
Open the Google Home app and then follow the set up instructions to connect Chromecast to your Wi-Fi network.
Step 5: Start casting content
After connecting, you can share any type of media from your phone to your TV, including photos, videos, and music.
You can also stream from other streaming applications which we’ll discuss below.
Chromecast-Enabled Apps
Netflix and chill?
Gone are the days of watching movies on mobile phones.
Today, streaming services like Netflix, Disney+, Hulu, HBO and many more come with added support for Google Chromecast.
That means you can stream your movies and shows on the big TV screen for more fun and entertainment.
Apart from these apps, other Chromecast-enabled apps included Apple Music, YouTube TV, Twitch, Spotify, Vudu, Crackle, and the list goes on.
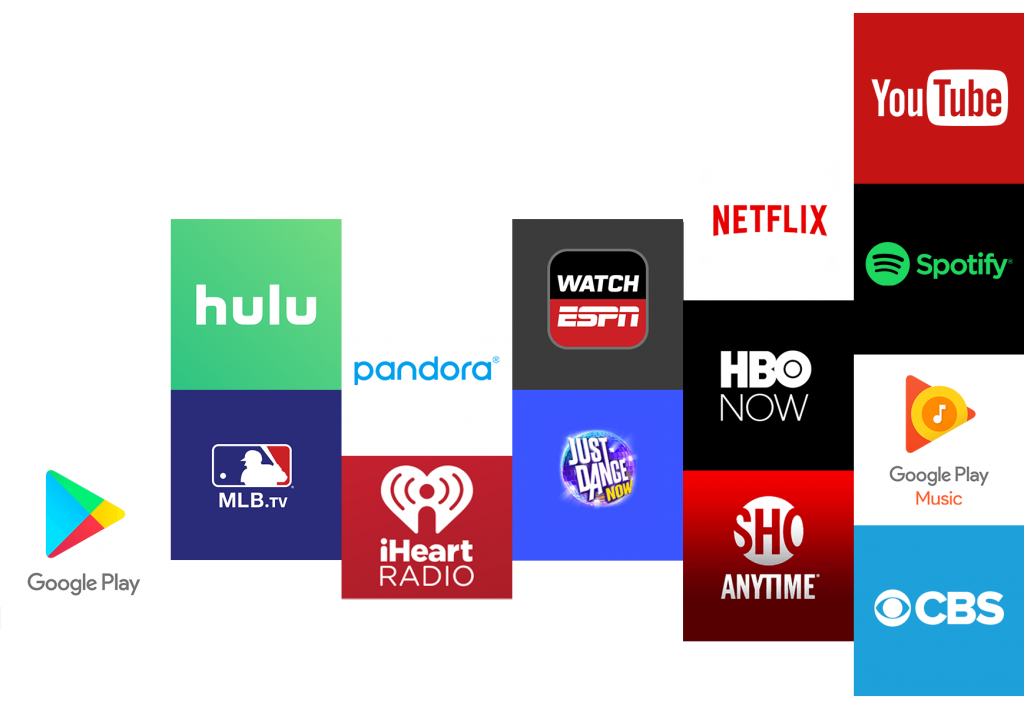
But wait,
There’s more! You can also play and stream games from your mobile device on your smart TV with Chromecast.
Take a look at our picks for the best iOS Chromecast games to play on your TV.
Devices, Price, and Features
Not yet settled on which Google Chromecast device you should buy?
Let us help you decide. Here is a list of the best models you can go for in 2020 with their respective features.
1. Chromecast Ultra
Launched November 6, 2016, the Chromecast Ultra is the overall best streaming device you can get.
Though an older device, it’s still better than its counterparts in many ways.

Price
It is priced at $69 and is the most expensive Chromecast model available.
Features
- Supports 4K, HDR streaming
- Supports Dolby Vision
- Comes with an ethernet adapter
- Fast, high-quality streaming
2. Google Chromecast 3rd Generation
It is the latest addition to Google’s line of streaming media players and was launched on October 10, 2018.

Price
The streaming dongle is reasonably priced at $35.
Features
- Supports Full-HD 1080p streaming
- Beautiful design
- Fast streaming
3. Google Chromecast 2nd Generation
The device was launched on September 29, 2015.
Like the 3rd generation, it is priced lesser than the Ultra but lacks 4K capabilities.
So 4k content will be downscaled to Full-HD 1080p.

Price
It will set you back just $35.
Features
- Supports Full-HD 1080p streaming
- Chip: Marvell Armada 1500 Mini Plus
- RAM: 512MB
- Storage: 256MB
FAQs, Common Problems & Fixes
While Chromecast is a reliable and trusted piece of hardware, it is not uncommon to run into problems especially if you’re just starting out.
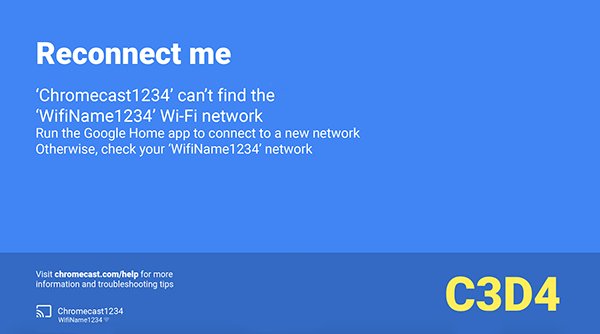
Here are some frequently asked questions and issues you might face while using Google Chromecast and their respective answers, troubleshooting steps and solutions.
How to change the device name?
You might want to rename your device to match the room it’s in or name it after yourself etc. Follow these steps:
- Open the Google Home app
.
- Tap on your Chromecast device.
- Tap the gear icon
to open Settings.
- Select “Name.”
- Select a new name for your device.
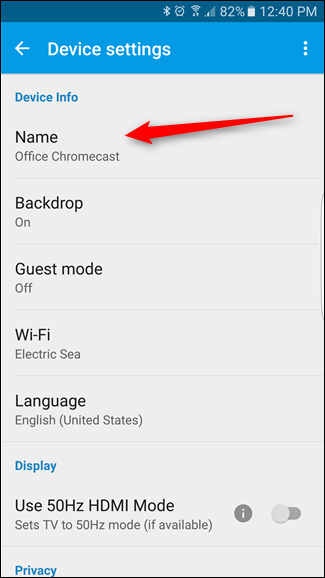
How to change Chromecast network?
You might want to change the Wi-Fi network of your device if you move to a new house or change your ISP.
You can now do that easily from the Google Home app.
- Make sure your mobile phone or tablet is on the same Wi-Fi network as your device.
- Open the Google Home app
.
- Tap your device
Settings
.
- Scroll down to “General settings,” then tap Wi-Fi. The Wi-Fi network listed is the network you’re currently connected to.
- To change the Wi-Fi network, tap Forget This Network
Forget Wi-Fi network.
- Then go back and connect your Chromecast device to the new Wi-Fi network.
How to change the Screensaver?
If you’re not a fan of the background images displayed on your TV when the Chromecast is not in use, you can customize what appears on your TV by following the steps below:
- Open the Google Home app
.
- Tap your Chromecast device.
- At the top right corner, tap Settings
.
- Scroll down then tap Ambient Mode.
- Then you can choose from a wide variety of options including Google Photos, Art Gallery, Experimental, Weather, Time, etc.
If you can’t find the 4-digit pin for Chromecast
If you have enabled Guest Mode, any nearby devices that try to connect to Chromecast will be required to enter a 4-digit pin.
Though Chromecast can transfer the pin via audio pairing, it could sometimes fail.
If that happens the guest would be asked to enter the pin manually.
You can find the 4-digit pin in the following places:
In Ambient Mode
The pin is displayed on your TV screen in ambient mode.

In Settings
- Connect your phone to the the same Wi-Fi network as your Chromecast.
- Open the Google Home app
.
- Tap your device
Settings
.
- Scroll down to “Device settings,” then tap Guest Mode.
- The PIN will be located under “On.”
If the cast Icon is missing
One of the most annoying things you might experience when using Chromecast is when you want to stream to your TV from an app like Netflix or Youtube, and out of nowhere, the cast button completely disappears.
You can follow the troubleshooting steps below in such a situation.
- Make sure your iOS device is connected to the same wireless network as your Chromecast.
After connecting to the same network, launch the app you’re streaming from again and check if the cast icon appears. - Reboot your Chromecast.
Disconnect the Chromecast device from your TV and wait for 10 seconds. Plug it back in and let the device restart. Once it’s powered back on, try using the app again and check if the cast button re-appears.
Final Thoughts
As streaming technology advances, everyday new and improved hardware is emerging. These changes impact not only how we watch and share our media across devices but also redefine entertainment altogether.
Entertainment which was once about going to the movie theater to watch the newly released films now means binge-watching not one but several TV shows at once, that too from the comfort of our homes.
When there are no limits to the content that is available to us and no boundaries to define how we enjoy that content, the possibilities are endless.
This is why more and more people are embracing the new trend of cord-cutting to watch whatever they feel like, from anywhere, at any time, ad-free and on-demand.