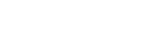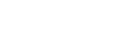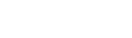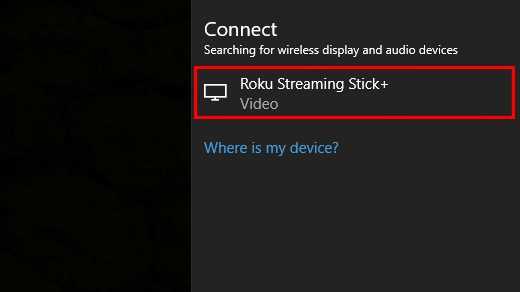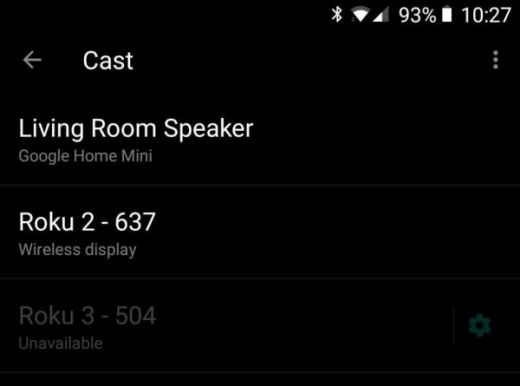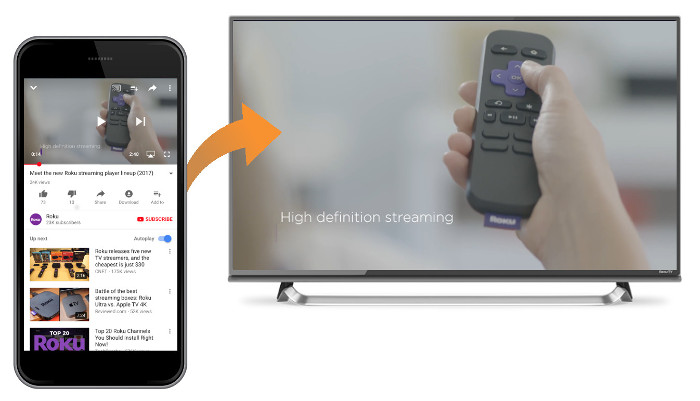
Screen mirroring is a great way to bring your photos, videos and other content to life.
For Roku devices, this can be done in a number of ways discussed below.
If you are a Roku device owner yourself, just follow the steps and you’ll be able to mirror your screen to Roku in no time.
Roku Screen Mirroring
Thankfully, every new Roku device comes with built-in screen mirroring support for Android and Windows. Although iOS devices are not supported right-out-of-the-box, Apple device owners have a few options to work around this, which we’ll discuss later.
Thankfully, if you have a new model Roku, the work is already done for you. Roku automatically has the screen mirroring feature turned on for new devices. To check if it’s supported on your Roku device, you can go to:
Settings > System > About.
How to mirror computer screen to Roku
On Windows 8.1 and Windows 10 devices with support for Miracast, you should be able to mirror your screen to the TV with Roku. On your Windows desktop, laptop or PC, follow these steps.
1. Open the Action Center on your Windows computer by tapping on the text box at the bottom right corner.
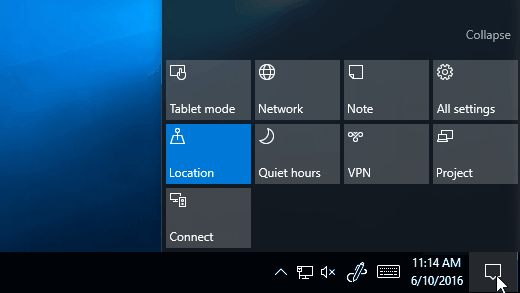
2. Select the Connect option.
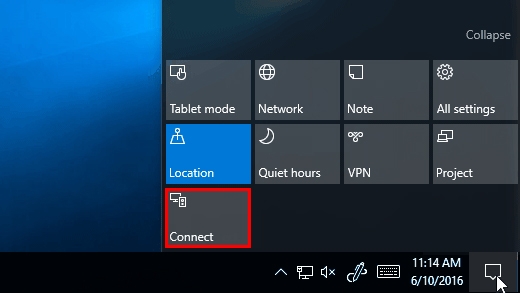
3. Wait until you see Roku appear on the list of available devices.
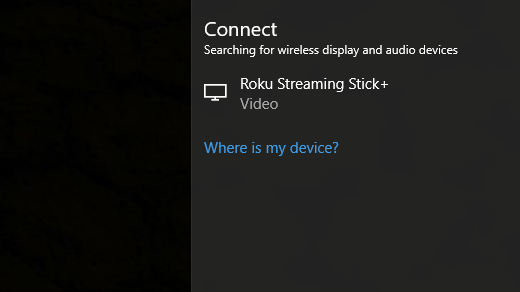
4. Select Roku and follow the on-screen instructions to mirror your screen to Roku.
How to mirror Android device screen to Roku
Another easy way to screen mirror on Roku is to use an Android device, as long as it’s compatible.
The latest models of Android phones come with built-in support for screen mirroring. Since the Roku already has screen mirroring turned on, all you have to do is to enable it on your Android smartphone.
You should be able to find the feature for mirroring easily in your Settings menu. Depending on your Android device model its name can vary from one of the following in the list below.
- Cast
- Smart View
- Display mirroring
- Quick Connect
- Wireless display
- HTC Connect
- SmartShare
- Screen Casting
How to mirror iPhone or iPad screen to Roku
Roku does not support screen mirroring on iOS devices just yet.
Some iOS apps like Netflix and YouTube do support Roku screen mirroring.
However,
if you want to mirror a different app or game to your Roku TV, there is a workaround you can use.
This can be done through a third-party Roku screen mirroring app. Follow these steps.
- Go to the App Store
- Download a screen mirroring app for Roku for instance, Mirror for Roku by iStreamer
- Open the app and connect to your Roku TV
- Tap on the screen recording button
- Start broadcast
Or, just watch the video tutorial below to connect to your Roku TV from the app and start mirroring!
Hope you like this guide for screen mirroring to Roku.
Stay tuned for more updates, tips, news and reviews on everything related to streaming only on iStreamer!
As always, don’t forget to like, share and leave your valuable feedback in the comments. We love to hear from you.